
光造形のサポート設定(DF2/ideaMaker編)

現在普及している光造形方式の3Dプリンターのほとんどは造形を行う際、ほとんどのケースでサポートの設定が必要不可欠となります。その為ユーザーはあらかじめPCのスライサーソフトを使用する段階でサポートを設定する必要があります。
今回はRaise3DのスライサーソフトであるideaMakerでDF2のサポートの設定方法について解説していきます。
自動サポートの設定
ideaMakerにはFFF方式のPro3やE2シリーズと同様にソフトウェアが自動的にモデルの必要な個所にサポートを生成する機能があります。
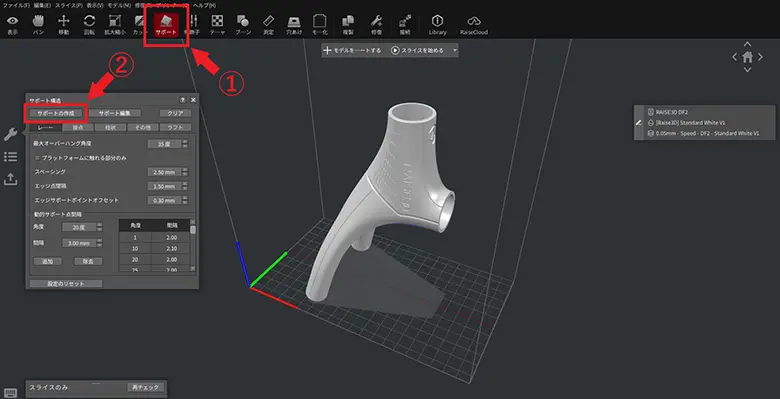
まずモデルをインポートし、➀の矢印が指すサポートをクリックします。
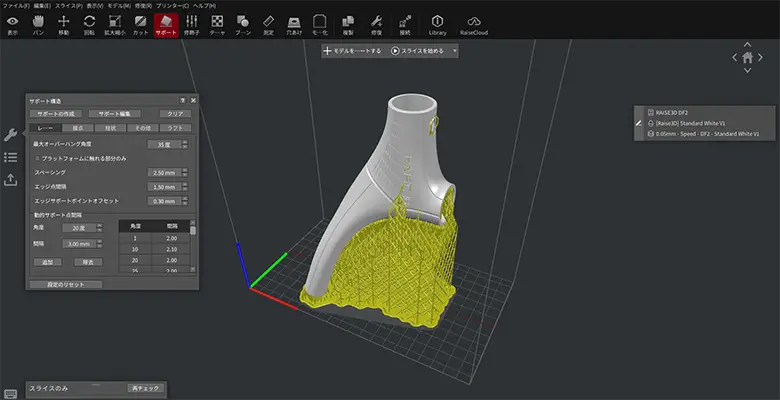
クリックすると画面左側のスパナのマークから「サポート構造」のポップアップが表示され左上の「サポートの作成」をクリックすると自動的にサポートが生成されます。
手動でサポートを設定する
自動サポートの設定は複雑なアルゴリズムで生成されており、モデルによっては部分的にサポートが足りない場合があります。
その為、不足しているサポート部分には手動で追加していく必要があります。
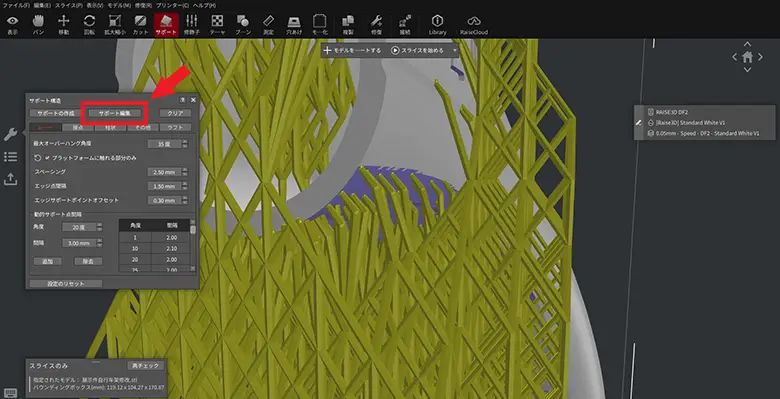
先程の自動サポート設定があった「サポートの作成」の隣にある「サポートの編集」をクリックします。
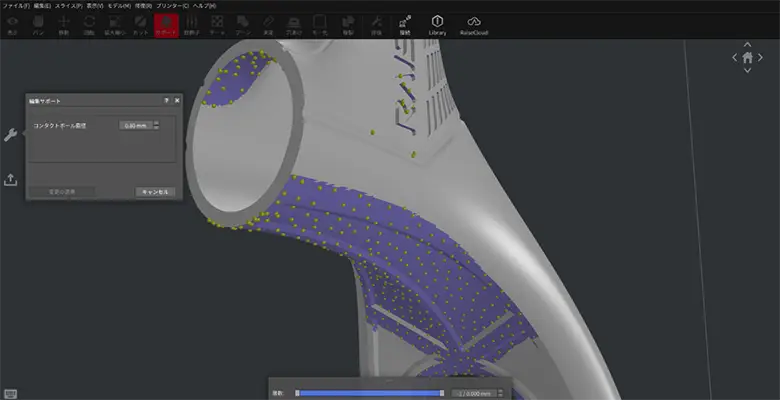
クリックするとプレビュー画面に黄色で表示されていたサポート部分が消えて黄色いボール状の粒が複数表示されるようになります。
この黄色いボール状の物がタッチポイントと呼ばれ、サポートの先端が触れる箇所となります。
このタッチポイントをクリックすると一個単位でサポートを削除することができ、任意の場所にサポートを設置することもできます。
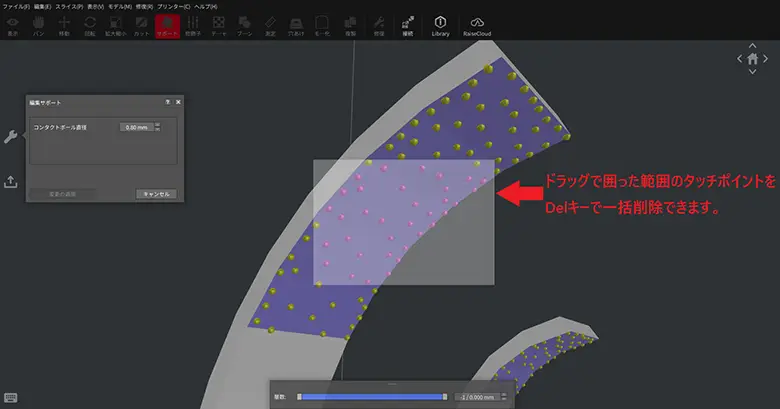
またタッチポイントを範囲選択した後にDeleteキーで一括削除も可能です。
サポートの柱の太さを調整する
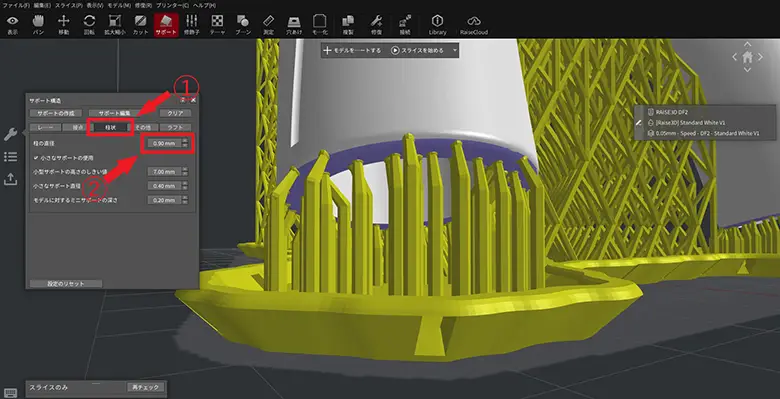
サポート構造のポップアップメニューバーにある「柱状」をクリック
「柱の直径」の右側にある数値を入力することで太さを調整することができます。
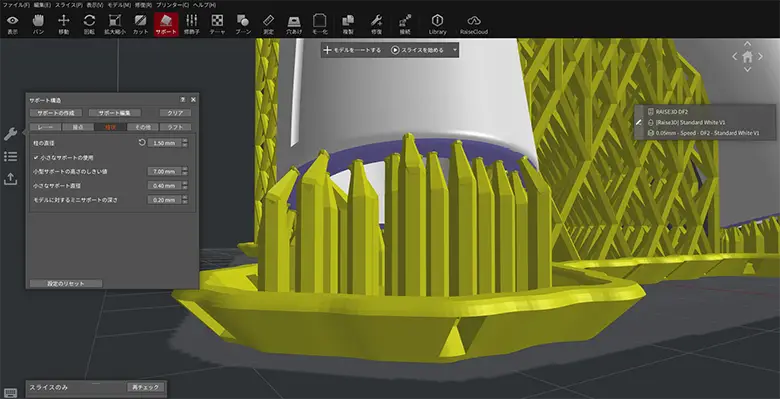
柱を細くすることでサポートを外しやすくしたり、太くすることで造形時の安定性を高めたりすることができます。
柱は小さくし過ぎるとモデル本体を支えきれず変形や脱落のリスクが高まる為、注意が必要です。
小型サポートの設定
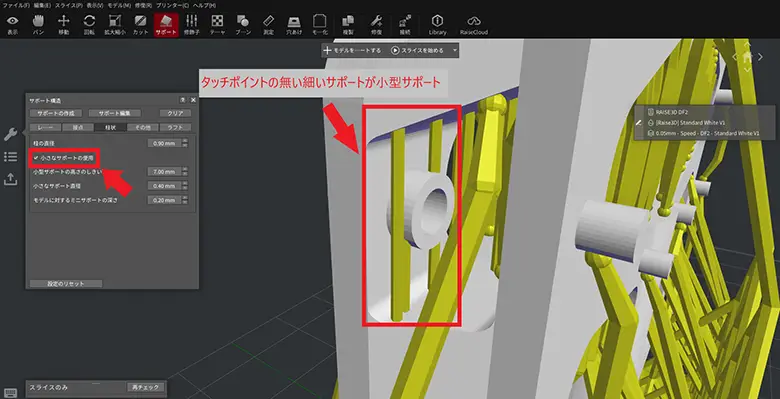
小型サポートとは特定の条件箇所に対して通常のサポートよりも細いサポートを生成する機能です。通常のサポートよりも細く造形される為、サポートが外しやすく痕が残りにくいメリットがあります。
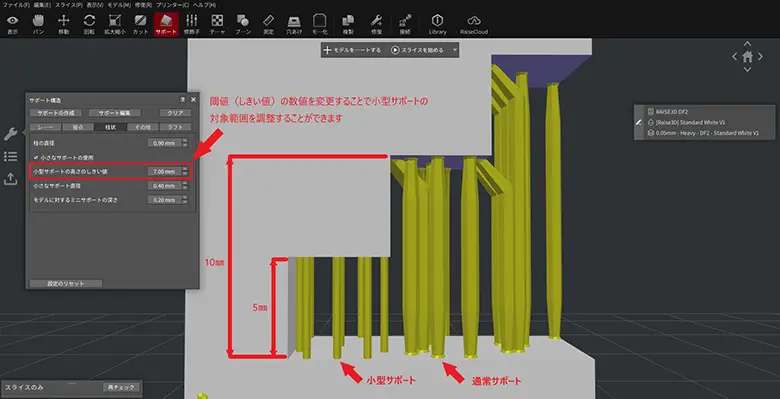
小型サポートはモデル上から生成される部分に限定され、モデル間の閾値に収まる範囲から自動的に切り替わる仕組みとなっています。
画像では小型サポートが生成される閾値が7.00㎜に設定されている為、モデル間の距離が5.00㎜の部分には小型サポートが生成され、閾値から外れる10.00㎜の距離間には通常のサポートが生成されていることが分かります。
接点(タッチポイント)の大きさを調整する
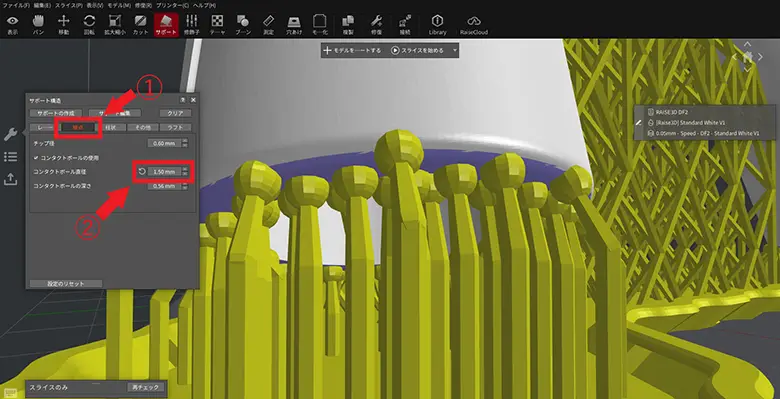
「接点」の項目にある「コンタクトボール直径」でモデルとサポートが触れるタッチポイントとなる球体部分の大きさを調整することができます。
タッチポイントを小さくすることでサポートを外しやすく、太くすることで安定した造形が可能になります。
タッチポイントは小さくし過ぎると造形中に剥離抵抗でサポートが外れてしまい、大きくし過ぎるとモデルからサポートの除去が困難になりますのでモデルの形状・サイズ・造形方向・レジンの種類によって加減を調整するノウハウが必要になります。
コンタクトボールの深さを調整する
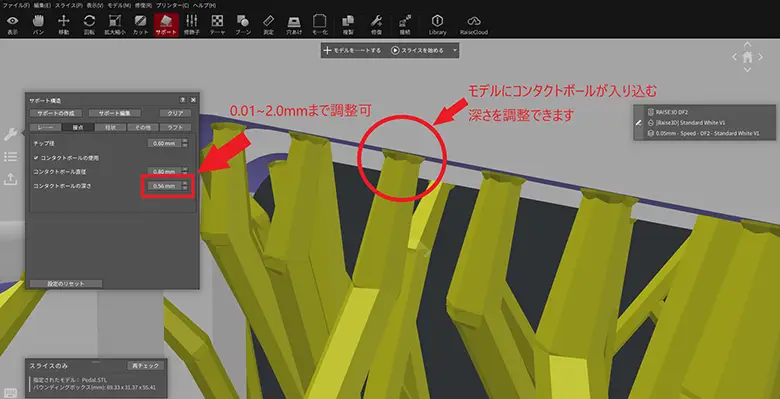
コンタクトボール(接点)の深さの数値を変更することでサポート定着具合を調整することができます。
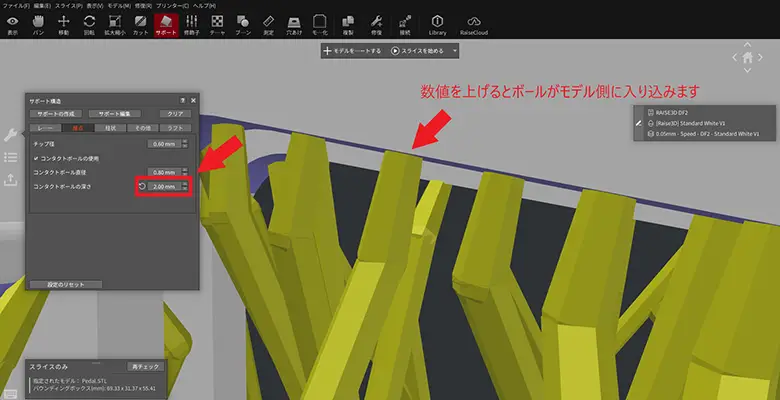
深さの数値を上げるとボールがモデルに食い込むように近くなります。
深く入り込むことでサポートの定着力を上げることができますが、ボールが見えなくなるほど設定すると逆に定着面積が減り、逆効果となる場合があります。
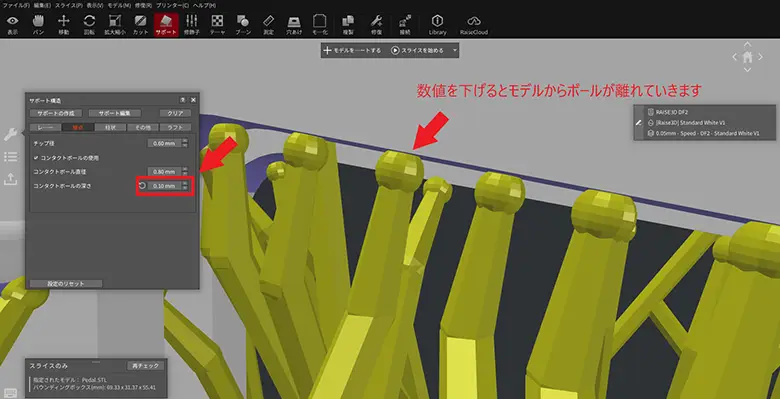
数値を下げるとモデルとボールが離れていく為、サポートが外しやすくなります。
しかし、サポートが外しやすくする設定は造形中にモデルとサポートが剥離し造形エラーになる可能性がある為、造形サイズに応じて調整する必要があります。
理想としてはボールの半分がモデル側に食い込む状態が安定して造形できる距離となります。
チップ径を調整する
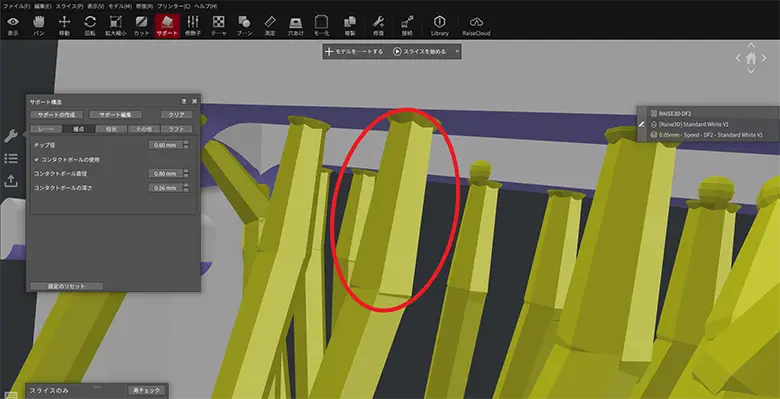
チップとはサポートの柱とタッチポイントの中間に位置するコーン状の部分です。
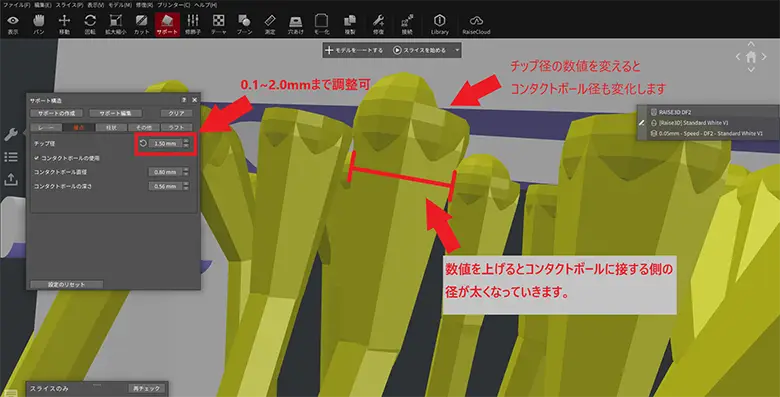
チップ径の数値を増やすとコンタクトボール側の先端が太くなっていき、同時にコンタクトボールの径も比例して大きくなっていきます。
チップ径を太くすることでサポートの安定性が高まりますが、先の「接点(タッチポイント)の大きさを調整する」解説にもある通り、サポートの除去が困難になりますので注意が必要です。
ラフトの設定
DF2にもFFF方式と同様にモデルのベースとなるラフトの設定があります。
光造形におけるラフトの設定は以下の理由があります。
〇プラットフォームへの定着力を上げ、モデルの脱落を抑える
〇モデルを破損させずプラットフォームから外しやすくする
〇二次硬化時に造形物の変形を抑える
〇洗浄・二次硬化時に造形物を安定して置ける
フルラフトの設定
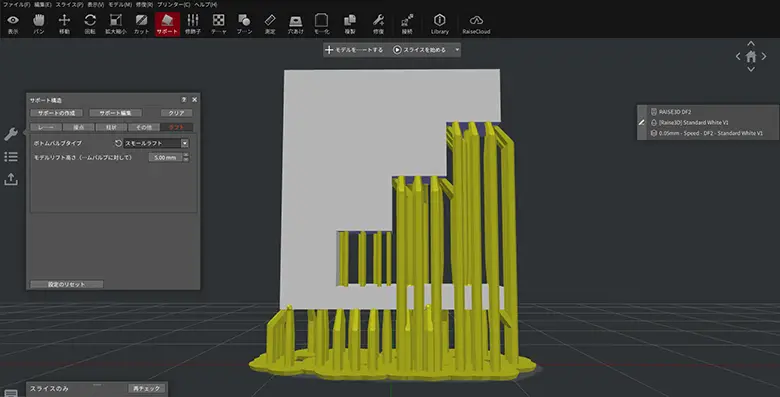
皿状のベースを生成する設定です。
最も安定性の高い設定となり、プラットフォームからモデルを外す際もラフトの部分に工具を当ててテコの原理で簡単に外すことができます。
特に制約が無ければデフォルトのこの設定での造形をお勧めします。
スモールラフトの設定
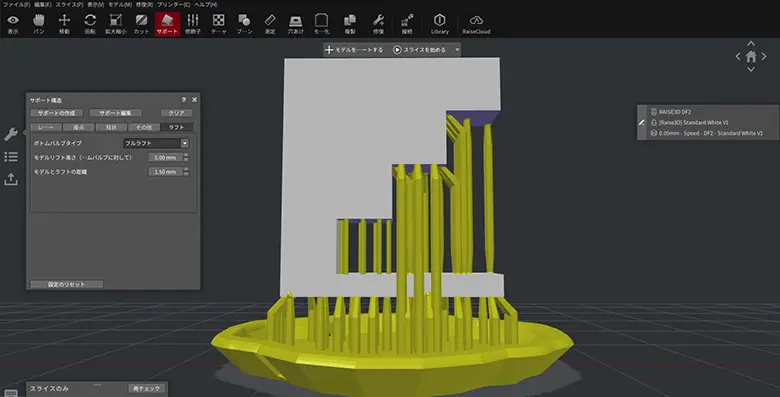
薄く小さい板状のベースを生成する設定です。
フルラフトよりもレジンの消費を抑えることができる他、フルラフトに比べてラフトの面積が少なく、モデルを低い位置から造形できる為、大型モデルをギリギリまで造形エリアに収めたい時などに重宝します。
デメリットとしてプラットフォームからモデルが外しにくく崩れやすいので注意が必要です。
ラフト無しの設定
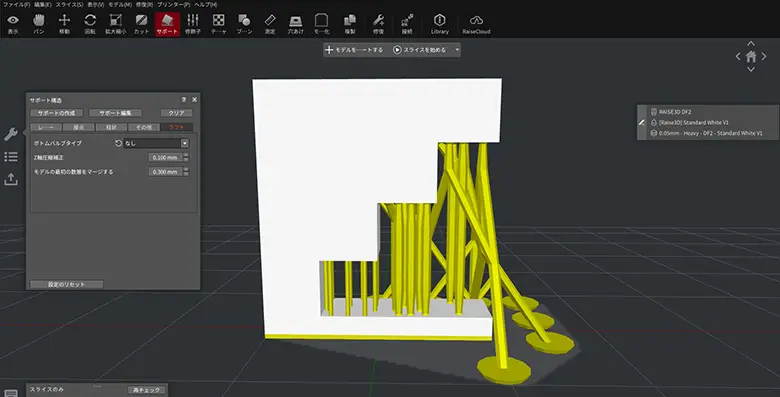
ラフトを使わず、モデル本体をプラットフォームに直接プリントする設定です。直に張り付けるようにプリントすることから角形のブロック形状などは造形中、樹脂の収縮による変形を抑えてくれます。
デメリットとしてラフト無しの設定は造形中、モデルの断面積が広くなりがちになるのでレジンの種類によっては造形中、剥離抵抗によるモデルの脱落リスクが高くなります。またラフトなどを使用していない関係上、プラットフォームから外す時は工具をモデル本体に当てながら作業する必要がある為、造形物へのキズや破損のリスクがあります。
最後に

光造形の成功のポイントはサポート設定で決まります。
造形したいモデルに対して都度、適切なサポートの配置や大きさなどを調整することで効率よく仕上がりの良い造形物を作成することができます。





