よくある質問
機械本体について
-
電力/電気代について
電力について
定格電力:600W
待機時の電力:約150W
造形時の電力量はノズル温度、プラットフォーム温度、造形速度などのお客様の設定に依存するため、回答はできかねます。
電気代について造形中は、平均で1時間約5.25円かかります。
造形をしていないアイドリング状態の場合は、
平均で1時間約0.75円かかります。
-
定期的なメンテナンスについて
-
部品の交換方法について
各機種のメンテナンスページをご参照ください。
掲載のない部品につきましては、お問い合わせフォームよりご連絡ください。
消耗品について
-
消耗品の交換目安
・純正ノズルは、1000時間以上が交換目安となります。・ビルドサーフェスは100回以上の造形が交換目安となります。
※ビルドサーフェスはPC素材のためPCフィラメント造形時には1度の造形でも破れることがあります。予めご了承くださいませ。
(Pro2、E2の場合、デュアル造形でサポート専用材の「Forward AM社製Ultrafuse-HiPS フィラメント」を使用し、「ラフト」に使用いただくことで防ぐことも可能です。)
※ノズル、ビルドサーフェス共に造形状況や使用素材によって交換目安が変わります。
-
フィラメントの保管方法
基本的にどの素材も吸湿性があり、保管時は注意が必要です。
(「PolyBox™」の併用が必須なフィラメントかどうかの確認につきましては、フィラメントページをご確認ください。)
湿気を吸ってしまうと、造形不良、ノズル詰まり、ドライブギアへの噛み込みなど様々なトラブルを引き起こしてしまいます。
そのため弊社ではPolyMaker社より販売しています湿気防止機能付きのフィラメント保管ボックス「PolyDryer」を取り扱っております。
本体内にセットした乾燥剤が湿気を吸収します。
また付属の保護キャップとチューブを使って3Dプリンターに接続可能で、フィラメントスタンドとしてもご使用いただけます。
ボックス内の温度、湿度測定機能も付いています。
-
各フィラメントの設定値や注意点について
フィラメントページの各フィラメント一覧表をご参照ください。
-
純正、OFPフィラメント以外のフィラメントについて
純正、OFP以外のフィラメントで使用可能なものもありますが、純正品以外のフィラメントを使用した場合、保証の対象外となります。※メーカーホームページで掲載しているOFPフィラメントにつきましては弊社で全てはサポート対応しておりません。サポート範囲内のフィラメントは弊社ホームページのOFP 紹介ページをご参照くださいませ。
使い方について
-
フィラメントが切れた時(フィラメント継ぎ足しをしたい時)
※再度フィラメントをロードいただく際、
PLAであればある程度お時間が空いた後でも問題なく造形再開ができるのですが、
ABS等ですと収縮率が高く一時停止時間が長いと再度造形再開した際に
うまく造形できない場合がございますのでご注意ください。【Pro2、N2S、E2】
① フィラメントが切れると自動で一時停止します。
② 新しいフィラメントを設置し(先端は斜め45度程度にカットします)、 「設定」画面からフィラメントをロードします。 「ホーム」画面にあるスタートボタンをタッチして再開します。【N2、N1】 (Pro2、E2でフィラメントが切れてない状態でフィラメントを入れ替えたい場合も同様の手順です。)
① 「ホーム」画面にある一時停止ボタンをタッチします。
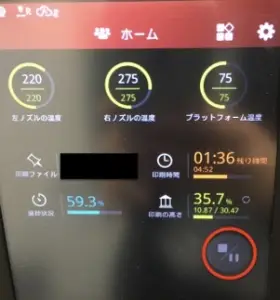
② 現在挿入されているフィラメントを「設定」画面からアンロードし、フィラメントを除去します。
③ 新しいフィラメントを「設定」画面からロードします。
④ ホーム画面にある「スタート」マークをタッチして再開します。 -
水平調整について
N1以外は基本的には水平調整の必要はございません。
ご使用機器がPro2で、造形物の状態から水平のずれが疑われる場合は下記内容で実施くださいませ。
センドバックでの修理対応希望の場合や上記記載以外の機種はお問い合わせフォームからご連絡ください。
【Pro2】水平調整方法をご参照ください。
【N1】取扱説明書をご参照ください。
-
カメラの設定方法について
こちらの資料をご参照ください。
-
Raise Cloudについて
ダウンロードURL:https://cloud.raise3d.com/auth.html
詳細については、下記の資料をご参照ください。
① 全体マニュアル
② バインド(RaiseCloudとプリンターの接続)方法マニュアル正式リリースとはなっておりますがRaiseCloud側で日本語訳が正しく訂正されていない箇所や内容が非常に多いため更新内容が追いつかないうちに若干仕様が変わっている可能性もあります。
またgoogle側で自動日本語翻訳になっていますと表記が大きく異なってくる場合がございますのでご注意くださいませ。
-
デュアル造形時のノズル高さ調整方法について
造形時の注意点について
-
サポートとモデルの接する面が綺麗に造形できない場合
「高密度サポート」設定で改善できる場合がございます。
こちらは造形物との接地面のみ密度を高くするため、通常のサポート材より造形物をしっかりと支えることがでるのと接地面を綺麗に剥がすことが可能です。
(モデルとの接地面のサポート材ががラフトのような形状で造形されます。)
設定方法
ideaMaker→スライス→編集→サポート→高密度サポート
を層数3、充填率60~80%程度の設定がお勧めです。剥がしづらくもなりますので、その際は、サポートと本体部分の距離を一緒にご調整ください。
設定方法
ideaMaker→スライスを始める→編集→サポート→サポートと本体部分の距離 がデフォルトで1になっていますので、こちらを2に設定していただくと、距離を2層分離すことができ、剥がしやすくなります。 -
設定値や必要なオプションについて
フィラメント紹介ページの各フィラメント一覧表をご参照ください。
-
うまく造形ができない場合
下記機種ごとのページをご参照ください。
E2:【E2】 造形がうまくいかない時 ~確認事項~
Pro2:【Pro2】 造形がうまくいかない時 ~確認事項~
N2S:【N2S】 造形がうまくいかない時 ~確認事項~
N2:【N2】 造形がうまくいかない時 ~確認事項~
N1:【N1】 造形がうまくいかない時 ~確認事項~上記でも解決できない場合はお問い合わせフォームからご連絡ください。
-
デュアル造形について
【デュアル造形の際のideaMaker設定方法、高さ調整方法】
【フィラメントの可能な組み合わせについて】
フィラメントの組み合わせは下記もしくはフィラメント紹介ページをご参照ください。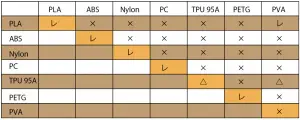
※ナイロン同士の使用もサポートが非常に外しづらいです。
※PLAは他にPolysupport、BVOHも使用可能。
※PCとABS Fusion+は他にHiPSも使用可能。
※左右のノズルの径が異なると造形がうまくできませんので、基本的には左右同じノズル径をご使用ください。 -
(E2のみ)ミラー造形、コピー造形について
-
造形可能なデータ容量について
Raise3Dでは一度に1GBまでのデータが造形可能です。
トラブルについて
-
センドバック修理の流れについて
※修理ご希望の場合は、よくある質問の「Q製品トラブル時の対応」をご確認の上、機器発送前に必ずサポート担当もしくはこちらからご連絡ください。
※修理につきましては、原因追求にお時間がかかる可能性があることや修理後の再発を防ぐため1日以内で実施が困難な量のテストを実施しております関係で原則センドバックでの修理対応とさせていただいております。
センドバック修理の場合の流れは下記の通りです。
1、機械を初回納品時のダンボール・梱包材にて梱包
正規の梱包材でない場合、もしくは梱包材が不足していた場合の輸送中の破損等につきましては、弊社にて保証出来かねますので予めご了承くださいませ。
お持ちでない場合は弊社にて有料レンタルを承っております。
*Pro3、Pro2、N2シリーズ限定で梱包作業を弊社提携業者にて行う「梱包サービス」を開始いたしました*梱包サービス詳細につきましてはこちらをご参照くださいませ。
2、機械を下記の弊社住所まで発送
メールでご一報いただけますと幸いです。
また故障内容を記載した用紙を入れていただけますと幸いです。3、弊社にて確認・修理・点検
機器到着から最大で2週間ほどいただきます。4、お見積書ご提示
ご承認いただき次第、最終返送手配を実施します。
(無償の場合は完了次第ご返送)5、ご返送
機械発送先:
日本3Dプリンター株式会社
〒104-0053 東京都中央区晴海4丁目7-4
CROSS DOCK HARUMI 1階
アフターサポート 宛【新設】
〒194-0003
東京都町田市小川7丁目7-24 RAISE3D町田テクニカルセンター
アフターサポート 宛※保証期間内外に関わらず、片道送料のご負担をお願いしております。
※消耗品は、保証対象外のため保証期間内外に関わらず費用が発生いたします。
※保証期間外の場合、修理費は基本修理費+部品交換代です。
(基本修理費:点検、修理工賃、テスト造形、機械掃除を含む金額です。)
部品代は数千円のものから高いもので数万円のものがございます。
事前に概算費用のご提示が必要な場合はサポート担当にお伝えください。
※保証期間外の場合、流れ4のお見積書をご確認いただいた時点での修理キャンセルの場合は点検費用として基本修理費の50%が発生いたします。他修理についてご不明点ございましたらサポート担当もしくはこちらからお問い合わせください。
-
製品トラブル時の対応について
取扱説明書、メンテナンスマニュアル、よくある質問、メンテナンスページをご確認いただいても解決できない場合、電話もしくはメールで対応をいたします。
状況を伺い軽度の故障の場合、故障部分のパーツを送付しお客様に付け替えていただく流れになります。
重度の故障でお客様にて対応不可の場合は製品を送付していただいて修理後、返送いたします。
保証期間内であればパーツ代金、修理費用は無料で実施させていただきます。
製品を送付する際の送料(片道分)のみお客様負担とさせていただきます。※2021年2月より「梱包サービス」が始まりました。詳細はこちらをご確認ください。
-
タッチパネルがつかなくなった、反応しなくなった場合
下記機種ごとのページをご参照ください。
Pro2:【Pro2】タッチパネルがつかなくなった、反応しなくなった場合
N2S:【N2S】タッチパネルがつかなくなった、反応しなくなった場合
N2:【N2】タッチパネルがつかなくなった、反応しなくなった場合
N1:【N1】タッチパネルがつかなくなった、反応しなくなった場合上記でも解決できない場合はお問い合わせフォームからご連絡ください。
-
電源がつかなくなった場合
下記機種ごとのページをご参照ください。
Pro2:【Pro2】電源がつかなくなった場合
N2S:【N2S】電源がつかなくなった場合
N2:【N2】電源がつかなくなった場合
N1:【N1】電源がつかなくなった場合上記でも解決できない場合はお問い合わせフォームからご連絡ください。
-
パネル上にエラー表記が出た場合
下記機種ごとのページをご参照ください。
E2:【E2】パネル上にエラー表記が出た場合
Pro2:【Pro2】パネル上にエラー表記が出た場合
N2S:【N2S】パネル上にエラー表記が出た場合
N2:【N2】パネル上にエラー表記が出た場合上記でも解決できない場合はお問い合わせフォームからご連絡ください。
-
ノズルが詰まった(フィラメントが出てこない)場合
各機種のメンテナンスマニュアルをご参照ください。
-
ノズルがideaMakerの設定通りに切り替わらない場合
① ideaMakerの設定があっているかご確認ください。
*確認方法
ideaMaker→スライスを始める→スライス→プレビュー画面の右下にある
「構造」のタブを選択し、「エクストルーダー」に切り替えます。
そうすると左右どちらのノズルで造形するか色分けされます。 左下にある「層数」のボックスを左右に動かすことで内部も確認できます。
② ideaMakerでの設定に問題がなければ、「ノズル切替不良時の確認」をご確認ください。(補足動画もご参照ください。)
③ 実施後も改善しない場合は、お問い合わせフォームよりご連絡ください。
-
プリンターがUSBを認識しない
Raise3D のタッチパネルはUSB2.0の使用を推奨しております。
稀にUSB3.0が認識されないことがありますので、その際はUSB2.0でお試しください。
ideaMakerについて
-
スライス前のモデルが黄土色になる場合の設定方法
stlもしくはobjデータの法線が逆になっているとモデルが黄土色で表示されます。
「修復」にある「法線方向を回転する」をクリックすると、モデルの法線方向を反転させ、修正することができます。
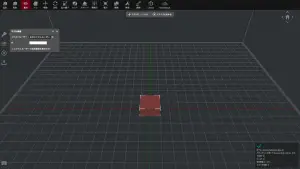
-
層(高さ)毎に設定を変えたい場合の設定方法
こちらをご参照ください。
-
モデル毎に設定を替えたい場合の設定方法
こちらをご参照ください。
-
モデル毎にノズルを替えたい場合の設定方法
こちらをご参照ください。
-
右ノズルだけで造形したい場合の設定方法
設定方法は下記の通りです。
①モデルをideaMaker上にだし、モデルをクリックし、選択状態にします。 (暗めの赤色になっていれば選択状態になっています。)
②左上の「表示」をクリックします。
③左端にレンチマークがありますので、クリックし「モデル情報」の 画面をだします。
④デフォルトですと、左エクストルーダーが選択されていますので 右エクストルーダーに切り替えます。
⑤次にideaMaker→スライスを始める→編集→ エクストルーダー→右のエクストルーダー→「右のヘッドの設定を有効にします」 にチェックを入れます。
⑥ideaMaker→スライスを始める→編集→充填→充填のエクストルーダー→右のエクストルーダーを選択します。
⑦ideaMaker→スライスを始める→編集→サポート→サポートのエクストルーダー→右のエクストルーダーを選択します。
⑧ideaMaker→スライスを始める→編集→プラットフォームのラフト設定→ラフトを印刷するエクストルーダー→右のエクストルーダーを選択します。 (スカートを設定している場合は、スカートのエクストルーダーも 右のエクストルーダーを選択します。)
※N1、N2をご使用のお客様は事前に手動でノズル高さを調整する必要があります。
※フィラメント設定は左ノズルのフィラメント設定を継承しますので、必ず左ノズルのフィラメントも右ノズルのフィラメントと合わせるようにしてください。
-
デュアル造形の場合の設定方法
こちらをご参照ください。
ご購入、企業に関するお問い合わせ はこちら
03-3520-8928 【受付時間】09:00〜18:00(土日祝除く)

