- HOME
- Raise3D Pro3 HSシリーズ
- Raise3Dの強み
商品
ソフトウェア
- フィラメント-OFP
消耗品
修理部品
- 導入事例
- ウェビナー
サポート
- 会社概要
- 見積依頼
2021.01.26
本レポートのPDFデータはこちらよりダウンロードお願い致します。
1. 造形する前に、デュアルノズルの高さ調整が正しく設定されているか確認します。(デュアルノズルの調整方法参照)
2. プリンターの右側にあるホルダーに 2 つのフィラメントを取り付け、それぞれロードします。
フィラメントのロード / アンロードについてはクイックスタートガイドをご参照ください。
3. ideaMake で、[ プリンター ]> [ プリンター設定 ] を開きます。
[プリンターの種類]で使用している機種を選択し、エクストルーダーの数が [2] に設定されていることを確認します。
左右のエクストルーダーそれぞれにフィラメントタイプを入力します。
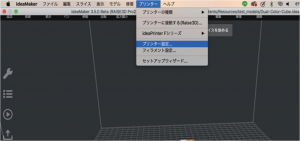
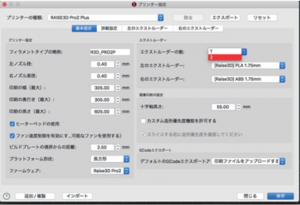
4. それぞれのノズルは造形可能範囲が異なります。モデルを整列するときにこの範囲を表示するには、[ 表示 ]> [ エクストルーダーの印刷範囲を表示する ] を有効にします。造形できない
部分は灰色に塗りつぶされます。
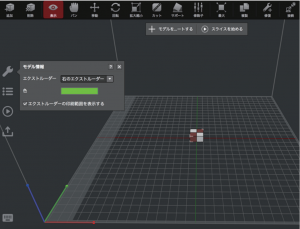
左右のノズルの色を設定できます。
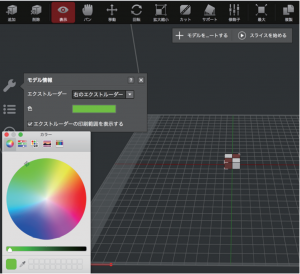
5. [ スライスを始める ] を押して、テンプレートを選択し、[ 造形エクストルーダー ] を開いて、モデルごとに左右どちらかのノズル設定を設定します。
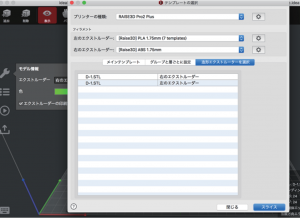
メインウィンドウの [ 表示 ] から左右のノズルを設定することもできます。
(褐色になっているモデルが選択状態になっています。)
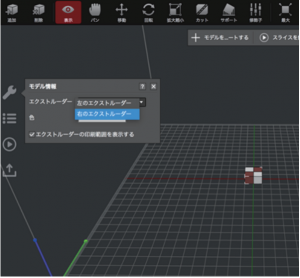
6. [ テンプレートの選択 ] でテンプレートをダブルクリックし(もしくは [ 編集 ] をクリックし)、[ 詳細設定 ] をクリックします。
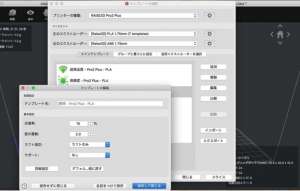
•[ エクストルーダー ] をクリックし、[ 右のエクストルーダー ]>[ 右のヘッドの設定を有効にします ] にチェックを入れます。
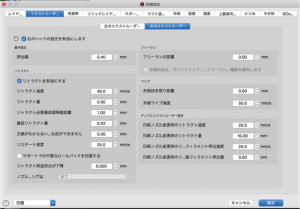 7.【充填率】【サポート】【ラフト設定】から各パーツで使用するノズルを設定します。
7.【充填率】【サポート】【ラフト設定】から各パーツで使用するノズルを設定します。
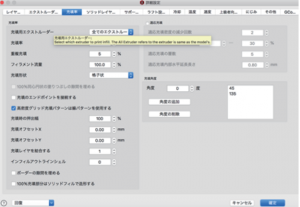
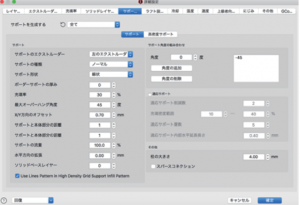
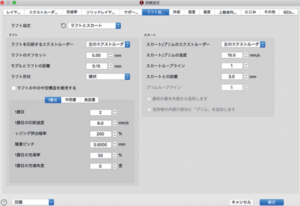
更にデュアル造形の成功率を高めるために
①ワイプウォールの設定
ワイプウォールは待機中のノズルから垂れてきたフィラメントが付着しないように造形物を覆う壁です。
・設定方法 ideaMaker→[ スライスを始める ]→[ 編集 ]→[ 漏出 ]→[ ワイプウォール ] にチェックを入れます。
②ワイプタワーの設定
ワイプタワーはモデルの外側にキューブを作成します。これにより造形を開始する直前に、ノズルに付着した必要のないフィラメントを除去します。
・設定方法 ideaMaker→[ スライスを始める ]→[ 編集 ]→[ 漏出 ]→[ ワイプタワー ] にチェックを入れます。
③「未使用エクストルーダーを冷却する」機能
使用していないノズル側からフィラメントが垂れたり付着する場合 ideaMaker の設定で待機中のノズルを冷却する機能があります。(造形時間は長くなります。)
・設定方法
ideaMaker→[ スライスを始める ]→[ 編集 ]→[ 温度 ]→[ 未使用エクストルーダーを冷却する ]にチェックを入れる
※詳細は ideaMaker の説明書をご参照ください。
Contactお問い合わせ
【受付時間】09:00〜18:00(土日祝除く)
機器の不具合、使い方等の
サポートに関するお問合せはこちら