- HOME
- Raise3D Pro3 HSシリーズ
- Raise3Dの強み
商品
ソフトウェア
- フィラメント-OFP
消耗品
修理部品
- 導入事例
- ウェビナー
サポート
- 会社概要
- 見積依頼
左右のノズルを使用して造形する場合、事前に必ず左右のノズル高さ調整を実施してください。
E2 はダウンロードページに掲載しているメンテナンスマニュアルを、
Pro2 シリーズはよくある質問にあります「デュアルノズルの高さ調整方法は?」をご参照ください。
【設定方法】
①ideaMaker で、「プリンター」> 「プリンター設定」を開きます。
エクストルーダーの数が「2」に設定されていることを確認します。
左右のエクストルーダー(ノズル)それぞれにフィラメントをロードしておきます。
②ideaMaker 上にモデルを出し、該当モデルと「表示」を選択した状態で、
充填構造とシェルの造形を行うエクストルーダー(ノズル)を「エクストルーダー」横のタブから選択します。
(「スライスを始める」を押して、「モデルごとのエクストルーダー」からでも、モデルごとに左右エクストルーダーの指定ができます。)
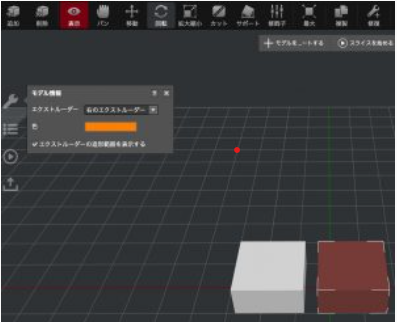
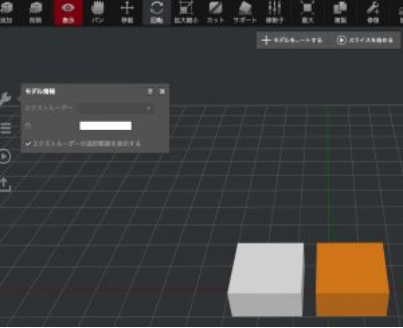
③ideaMaker→スライスを始める→編集→エクストルーダー→右のエクストルーダー→「右のエクストルーダーを有効にする」にチェックを入れます。
④【充填率】【サポート】【ラフト設定】から各パーツで使用するエクストルーダーを設定します。
~更にデュアル造形の成功率を高めるために~
①ワイプウォールの設定ワイプウォールは待機中のノズルから垂れてきたフィラメントが付着しないように造形物を覆う壁です。
②ワイプタワーの設定ワイプタワーはモデルの外側にキューブを作成します。
これにより造形を開始する直前に、ノズルに付着した必要のないフィラメントを除去します。
③「未使用ノズルの冷却を行う」機能使用していないノズル側からフィラメントが垂れたり付着する場合
ideaMaker の設定で待機中のノズルを冷却する機能があります。(造形時間は長くなります。)
※詳細な設定方法は各設定紹介ページをご参照ください。
①プリンター→プリンターの種類→RAISE3D E2 の順に選択します。
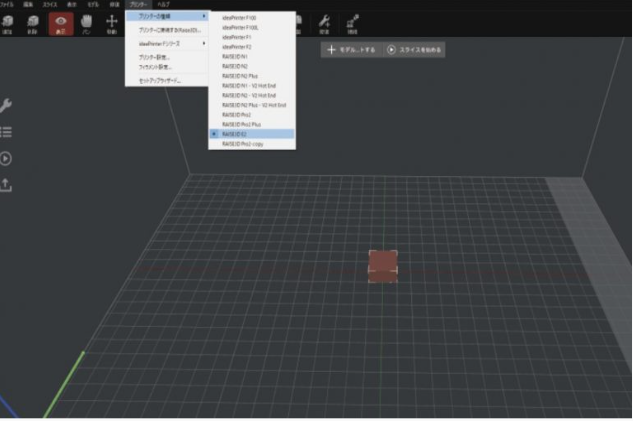
②モデル選択(赤茶色)の状態で、画面左端にあります スタートマークをクリックします。
造形モードで「コピー造形」もしくは「ミラー造形」を選択します。
そうするとコピーもしくはミラーリングされたモデルがideaMaker上に表示されます。
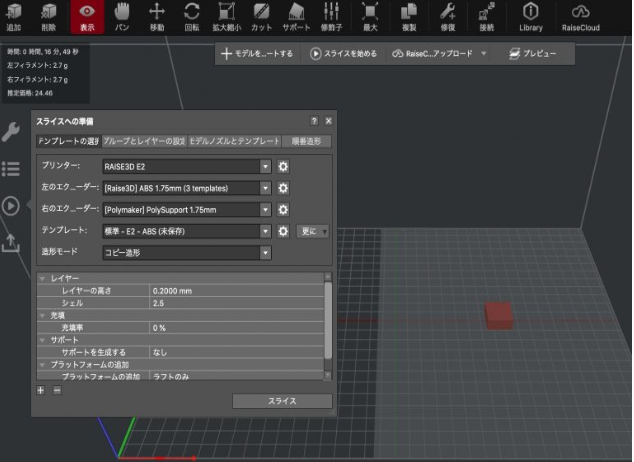
③「スライス」をクリックするとスライシングが始まります。
※ゴム系フィラメント以外のコピー造形もしくはミラー造形の際は必ず「ラフト」の設定が必要です。
ラフトが設定されていない場合、 下図のようなポップアップが表示されます。
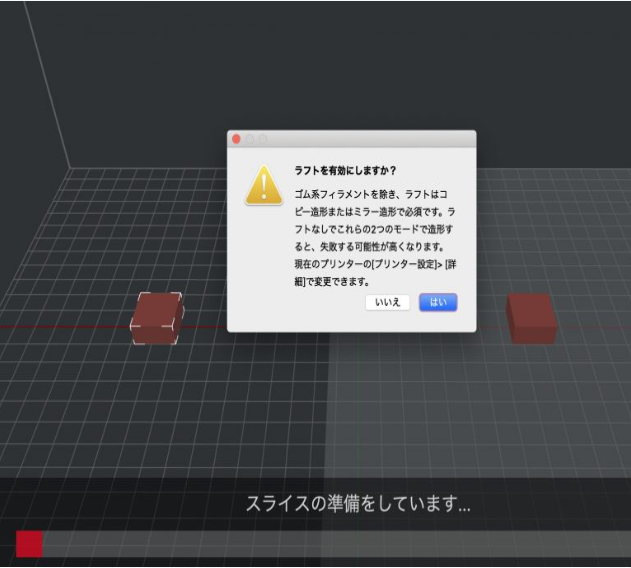
④スライス後のプレビュー画面ではコピーもしくはミラーリングされたモデルの表示はされませんのでご注意ください。
(バージョン4.0.0以降よりこのバグは解消されました。)
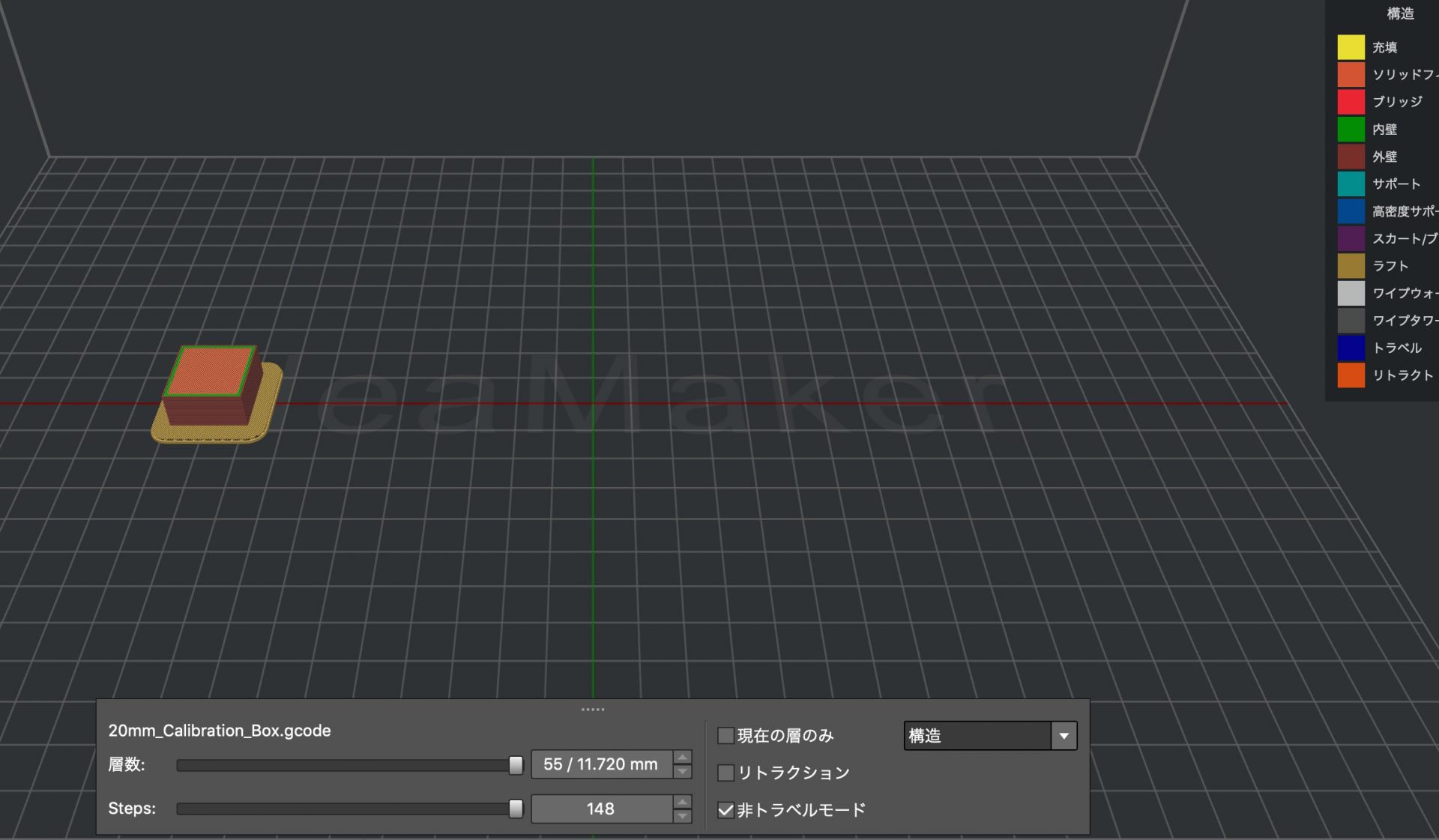
Contactお問い合わせ
【受付時間】09:00〜18:00(土日祝除く)
機器の不具合、使い方等の
サポートに関するお問合せはこちら